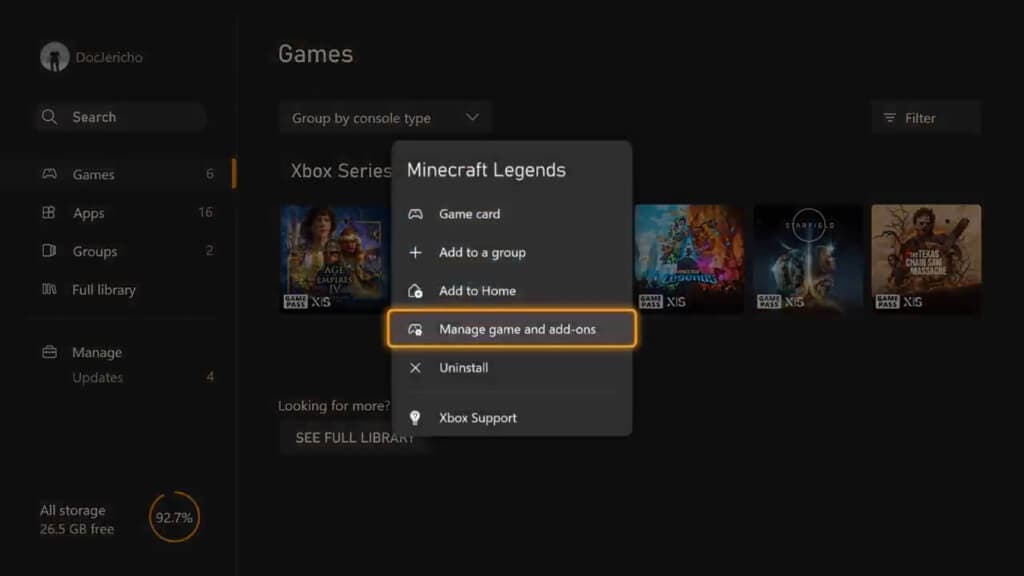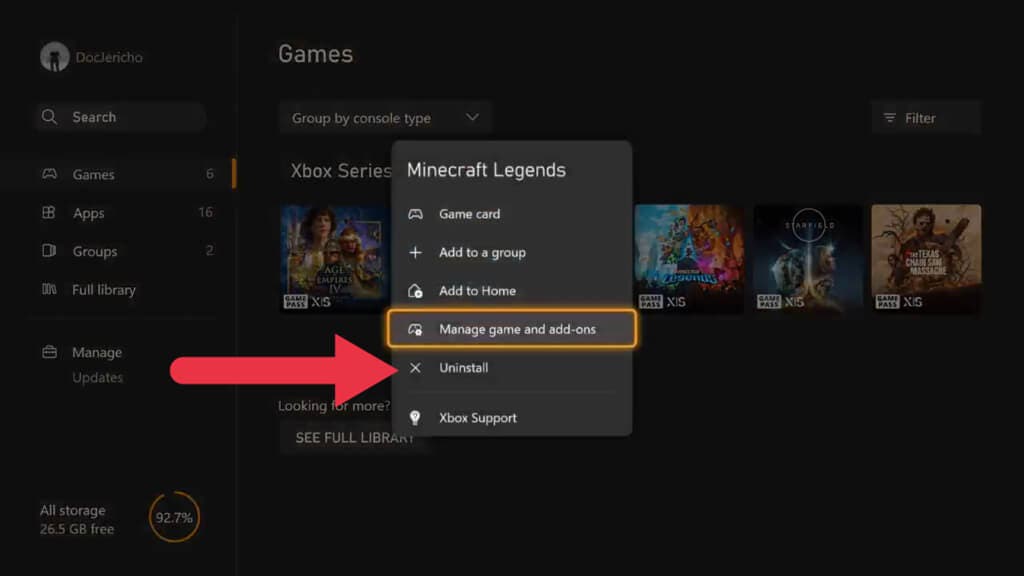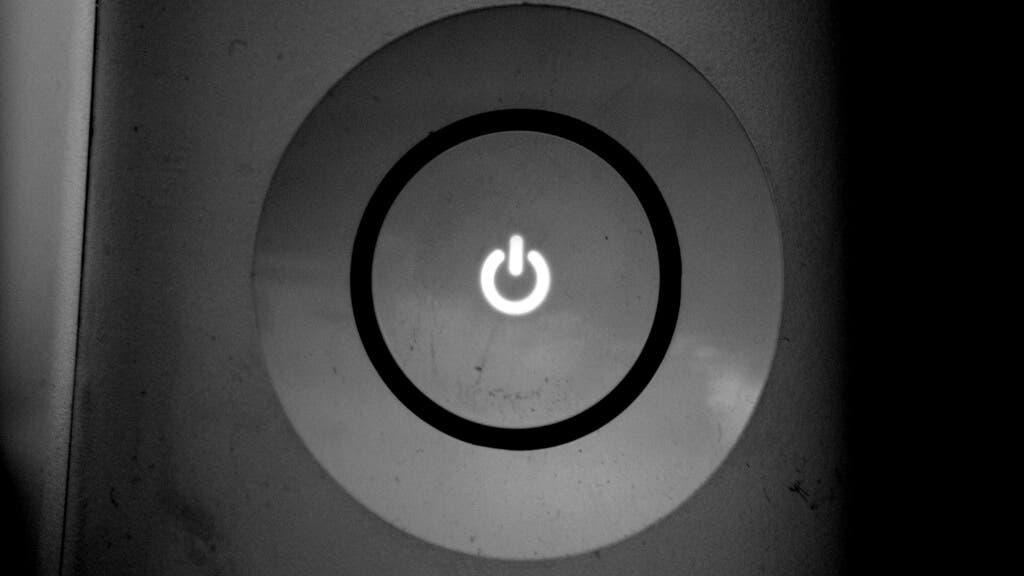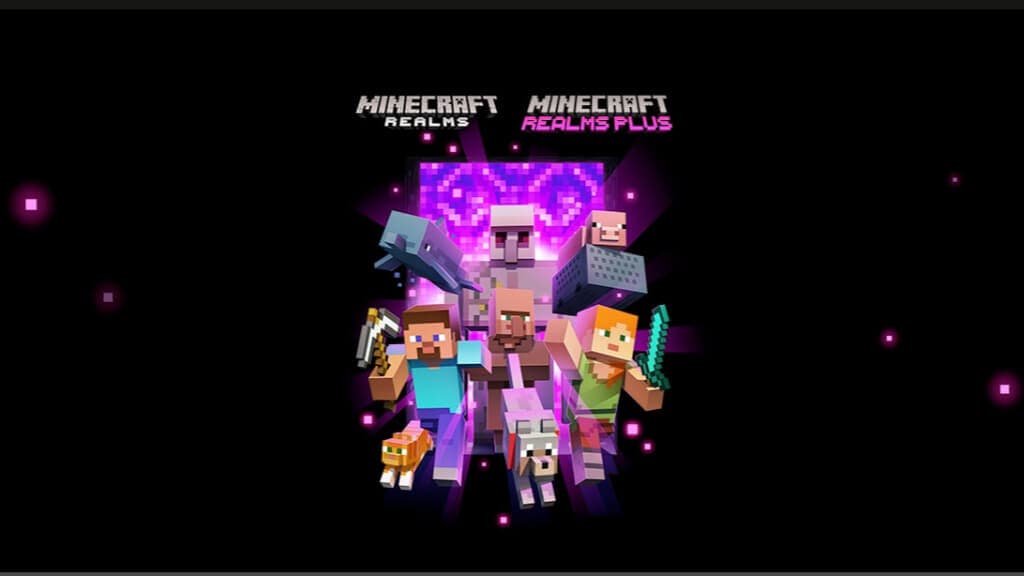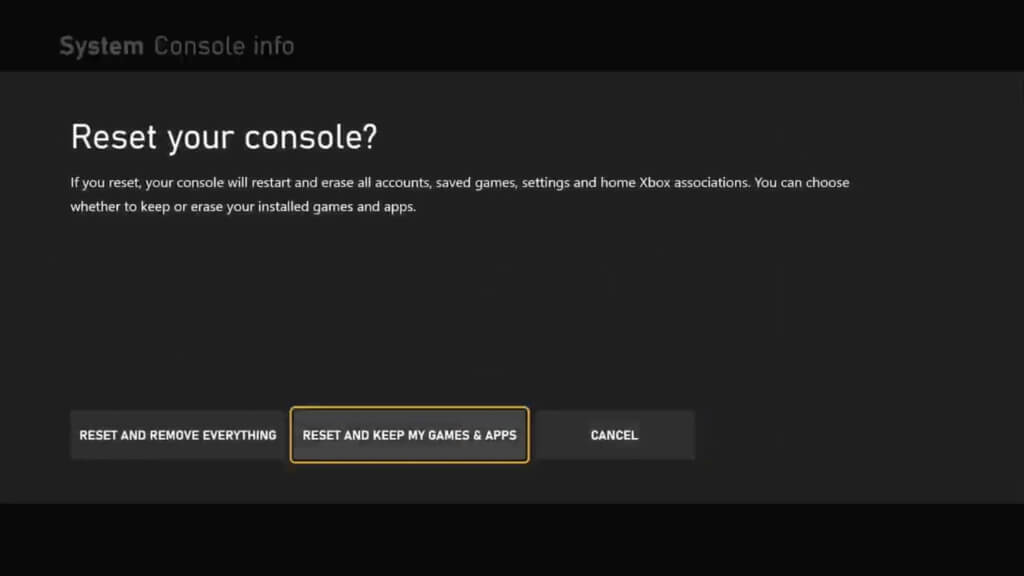Minecraft is arguably the most popular game in the world, and you can play it on just about any device. With so much time and love put into the game’s development, problems are rare, but it can still happen that Minecraft won’t work on your Xbox.
There are various reasons why your copy of Minecraft may not work, and we’ll walk you through the most effective, common, and relevant fixes for this issue.
1. Look Up the Error Code
There are lots of things that can go wrong with your Xbox or any game on it, and there’s no way to cover all the possibilities here. So it’s a good idea to write down any error codes that you get when something goes wrong with Minecraft.
Once you have the error code, put it into the search engine of your choice and see what the error means and whether there are specific fixes for it. The fixes below cover general or common issues, but there will always be niche issues that you may be unlucky enough to encounter.
Just remember that Xbox uses the Minecraft Bedrock Edition and not the Java Edition of the game. That’s unlike PC Game Pass where you can choose between either version. So any error codes you search should only be applied to the Bedrock version.
2. Update Minecraft and Xbox
Minecraft gets new updates often, and these generally improve the game and add more content for you to enjoy. If for some reason your copy of the game has not been updated you can check for updates manually by going to My Games & Apps > See All > Minecraft > Xbox Controller Menu Button > Manage game and add ons.
Now simply check under updates to see if any are pending and initialize them.
To check if there are pending updates for your Xbox console itself, press the Xbox button to bring up the guide then go to Profile & System > Your Account Name > Settings > System > Updates and Downloads.
Once both the game and your console are fully updated, try the game again.
3. Check Your Internet Connection
If the problem is specifically with online multiplayer games, one of the first things you should do is troubleshoot your internet connection. Of course, connection issues deserve an article all to itself, and we have quite a few. We suggest you start with Easy-to-Do Ways to Troubleshoot Network Connection.
4. Manage Xbox Live and Microsoft Account Settings
If you’re sure that your overall internet connection is working correctly, it’s time to look at some more Xbox-specific network issues.
First, go to Settings > Network Settings to check if you have a working connection to Xbox Live. If your Xbox shows that it’s not connected, then go to the Xbox Status to see if any services such as multiplayer are having issues.
If the Xbox Status website shows an outage, then you have no choice but to wait until Microsoft fixes the issue. If there are no issues on the status page and your Xbox reports it can’t connect to Xbox services, then you may have to do a little work on your home network.
First, you’ll have to ensure that the right ports are open for your Xbox and Minecraft to get through to the right servers.
These ports must be open to connect to the Xbox network:
- Port 88 (UDP)
- Port 3074 (UDP and TCP)
- Port 53 (UDP and TCP)
- Port 80 (TCP)
- Port 500 (UDP)
- Port 3544 (UDP)
- Port 4500 (UDP)
In addition to these, Minecraft one Xbox One and Series consoles required the following open ports:
- TCP: 3074
- UDP: 88, 500, 3074, 3544, 4500, 19132-19133
Your router needs to make all of these network ports available, and this is done using a method known as port forwarding where your router connects devices that need specific ports to the right servers on the outside internet.
Port forwarding might seem a little tricky but if you read How To Port Forward you’ll know exactly what to do.
Finally, you might be dealing with a network issue known as “Double NAT”, and to make sure that you don’t have the wrong NAT type for your Xbox to work properly, refer to What Is Double NAT and How to Fix It on a Network
5. Uninstall and Reinstall Minecraft
Unlike the Windows version of Minecraft, there’s no way to verify the integrity of game files on Xbox. So if your copy of Minecraft is having problems because of file corruption, the only way to fix this is by uninstalling the game and then downloading it again.
Data corruption can happen for a variety of reasons, although the most common cause is a sudden power cut to your console. It could also be that there’s a problem with the drive that Minecraft is installed on. If you’re running the game from an external drive, try reinstalling it on your console’s internal drive instead.
6. Delete Local Save Files
Your saved games are automatically uploaded to the cloud whenever your Xbox is switched on and connected to the internet. A corrupt local save game file might be causing issues. We can delete those local saves without losing them.
Go to Settings > System > Storage Devices and select Clear Local Saved games.
You’ll get a message confirming that although the local save files will be deleted, they will be restored with the next sync. Don’t proceed with this process if you don’t get this message or see any warnings that not all of your save games have been synced.
7. Clear the Xbox Cache
Just like any computer, your Xbox console caches certain data to speed things up and make them run smoothly. If something’s gone wrong with the console’s cache, then clearing it could resolve the issue.
There is no explicit option to clear the cache on Xbox One or Xbox Series X and S consoles, but it’s still a simple process:
- Press and hold the Xbox button on your Xbox controller.
- Select Turn off console.
- Unplug the console from the wall.
- Wait a minute.
- Plug it back in, and turn it on.
- Now try to play your Minecraft game again.
In many cases a power cycle like this will solve most problems with any Xbox game.
8. Double Check Your Minecraft Realms Subscription
Minecraft Realms and Realms Plus are paid subscription services in Minecraft that let you run a personal server for friends and family to play on. If you are using this subscription, make sure that you’re still subscribed and that your payment details are still correct.
Keep in mind that only the Bedrock Edition of Minecraft Realms will work on Xbox. The Java edition has its own separate subscription. The Xbox One Edition of Minecraft doesn’t support Realms at all.
9. Reset Console (Without Losing Your Games)
Often when troubleshooting a problem with any device, one common last-ditch solution is to factory reset the system back to the way it was out of the box. The idea is to reset all the myriad little settings and caches and other moving parts that could have gone wrong in interesting ways.
The downside is that you have to go through the entire rigmarole of setting up your Xbox, signing in and then downloading all the games again. Luckily, Xbox offers a slightly less drastic option.
Go to Profile & System > Settings > System > Console info > Reset Console and select Reset and Keep my Games & Apps.
Reboot your console and then you should be almost ready to go. Some games may also lose their latest updates and patches using this method, but it’s still better than having to download entire video games from scratch.
10. Factory Reset Console
If you’re a hardcore Minecraft gamer and you simply can’t go without your fix, then the last thing you can try is a complete factory reset of your console. The thing we were just trying to avoid, but now it’s finally come to this.
You won’t lose any personal data that’s been synced to your Microsoft account, but you will have to download everything again. If you share your Xbox with other players, make sure they’ve logged in and synced their data as well, or you might accidentally delete their save data permanently.
Factory resetting an Xbox is a little bit more involved then the light reset we just described, so it’s best if you head over to your Xbox factory reset tutorial to ensure you do everything right.
11. Contact Mojang
OK, you did everything including a full factory reset, and Minecraft still won’t work. This means the issue is probably out of your hands, and it’s time to get in touch with Minecraft Xbox Support.
Describe your exact issue, make sure you specify the right platform (e.g. don’t pick Nintendo Switch if you’re on Xbox) and wait for the folks over at Mojang to get back to you. In the meantime, you can play Minecraft on many other systems, even your phone!