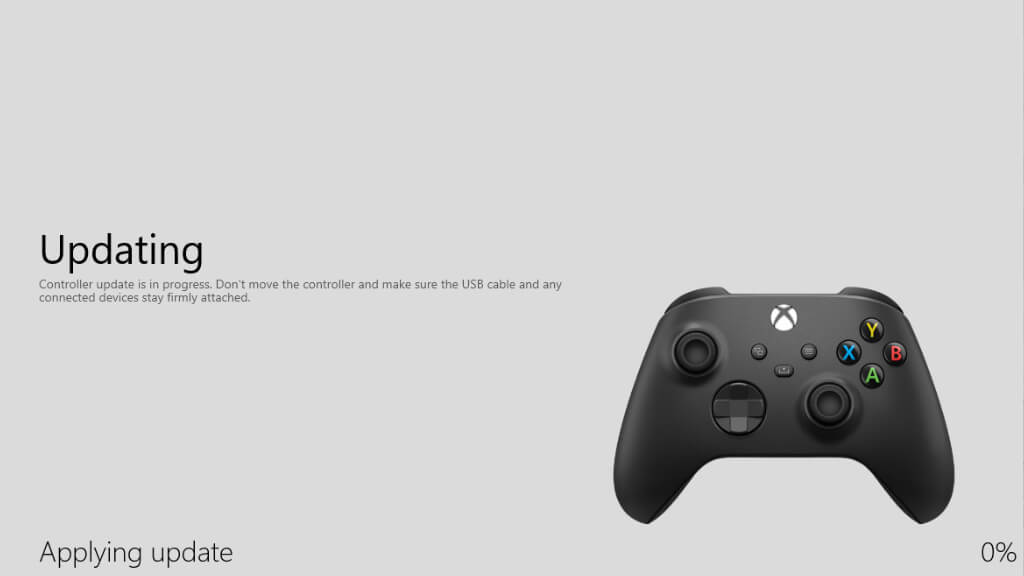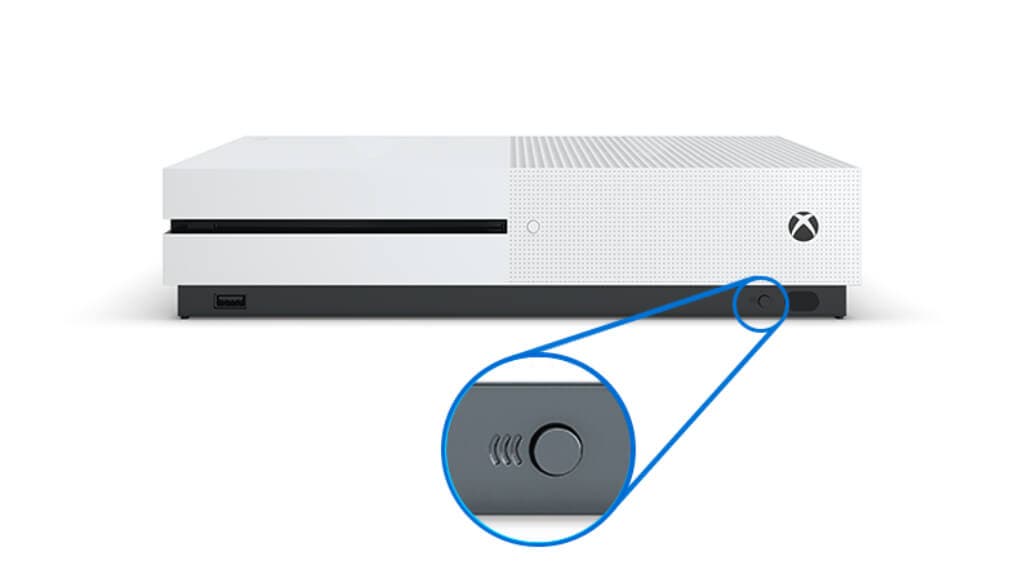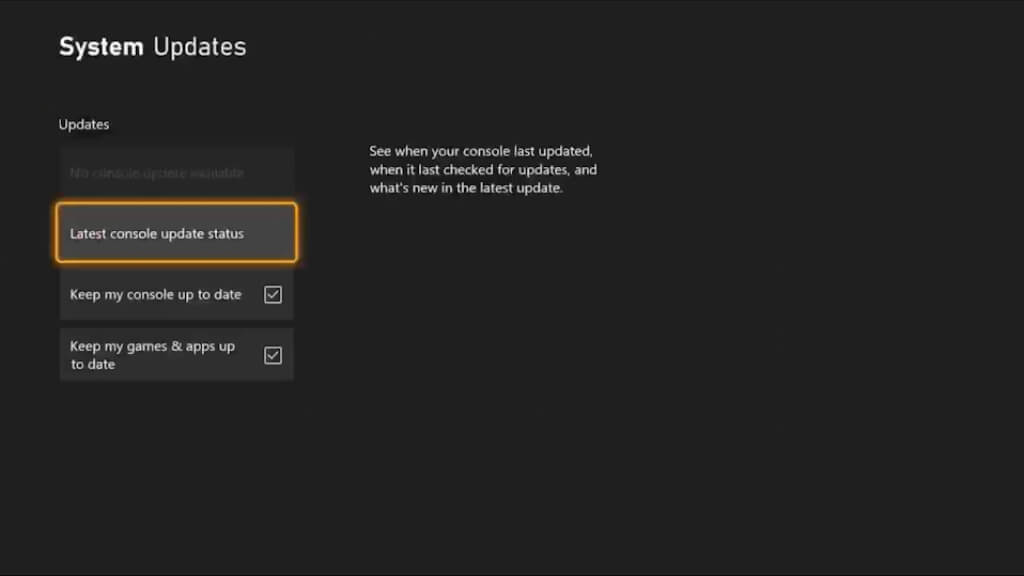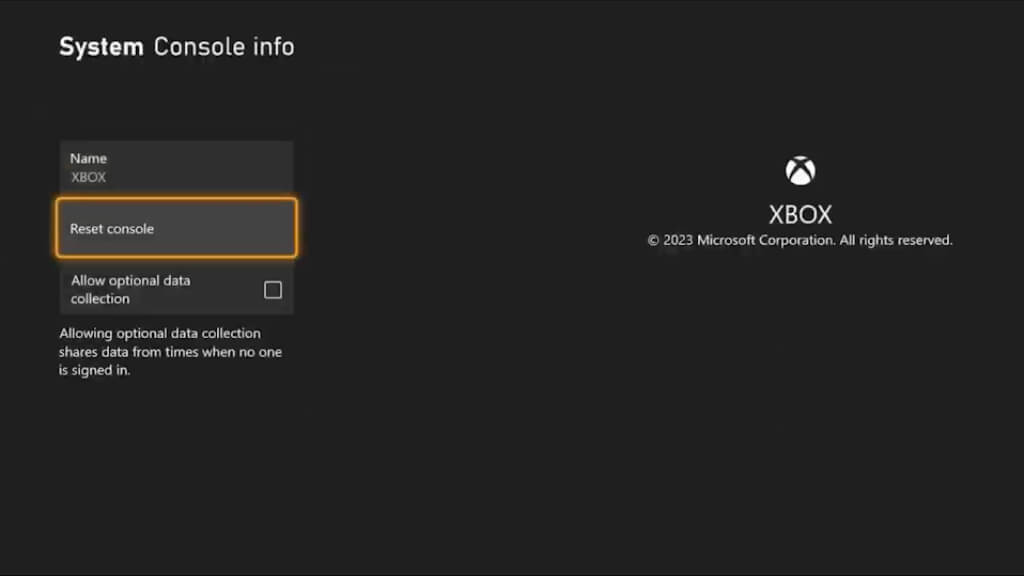Some Xbox and PC gamers run into issues with controllers that disconnect. In this troubleshooting guide, we’ll go over the most effective ways you can sort out a dodgy controller signal, and it applies to all wireless Xbox controllers from the Xbox One to the Xbox Series X and S consoles unless otherwise specified.
1. Power Cycle Your Xbox Console
When things go haywire with your controller, sometimes you just need a fresh start. A power cycle effectively clears the system’s cache and resets internal software, resolving many issues you may not even know you had.
Let’s power cycle your Xbox console to see if it also solves the controller disconnecting problem:
- Press the Xbox power button on your console until it powers off.
- Wait 10 seconds.
- Turn the console back on.
Once your console is booted back up, try your controller again, and hopefully, it was nothing more than a transient glitch.
Related: You might also want to check out our guide on what to do if your Xbox controller turns on but doesn’t work.
2. Update Your Controller Firmware Version
Think of firmware as your controller’s operating system. If it needs to be updated, the controller might not be able to communicate properly with the Xbox console. Updating the firmware can solve compatibility issues.
Except for the original Xbox 360 controller, firmware updates can be done wirelessly. However, we strongly recommend doing it over USB since this removes the risk of the power being disrupted partway through the update, which can result in a bricked controller.
- Connect the controller to your Xbox gaming console with a USB cable.
- Go to Profile & System > Settings > Devices & Connections > Controllers & headsets.
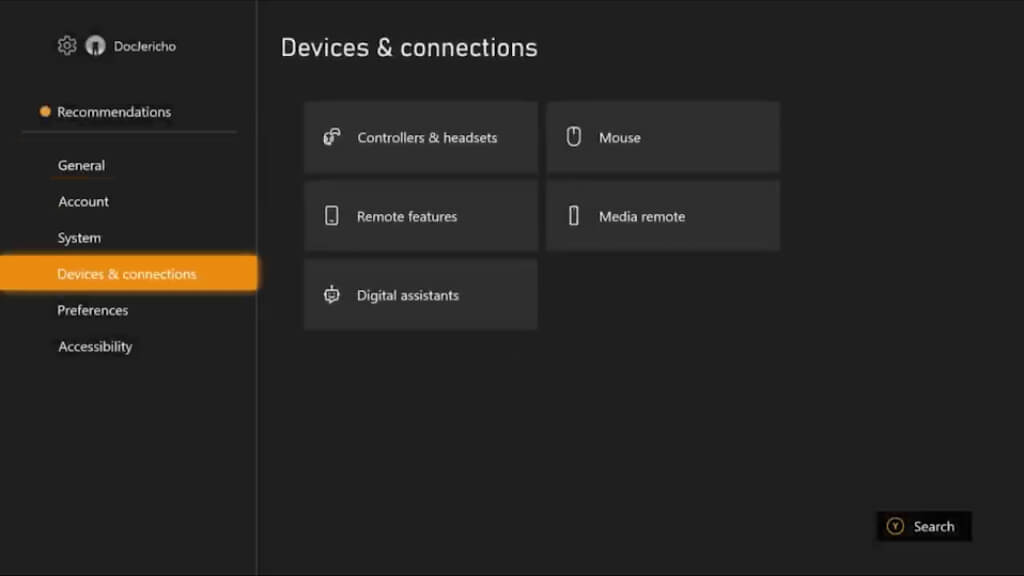
- Click on your controller, then select Update.
If you’re trying to update firmware for an Xbox controller that you use with a Windows PC and don’t have an Xbox, you have to use the Xbox Accessories app found in the Windows Store. Simply run the app and follow the instructions. A USB connection is required in this case.
3. Use a Wired Connection
Wireless technology is fantastic—until it isn’t. A wired connection eliminates the possibility of wireless interference. Let’s hardwire your Xbox One controller to the console using a USB cable plugged into any USB port, and test if that stops the disconnection issues.
4. Try a Different Controller
If you have more than one controller, try a different controller to see if the problem is with the controller or something else. If two unrelated controllers have the same issue, then it’s not the controllers themselves that have an issue most likely.
If you have other consoles, such as a PlayStation or Nintendo, check if their wireless controllers also have connection issues. If so, it might be radio interference, which we’ll discuss a little further down.
5. Sit Closer to the Console
The range of Xbox wireless controllers are more than enough for all but those who live in the largest mansions. However, as a troubleshooting step, you can try temporarily moving closer to the console to see if this improves or resolves your connection issues. If it does, it’s an indicator that the issue is signal strength related, so you can focus on tips that address this issue specifically.
6. Check the Controller Battery
Your controller needs juice to function. A low battery might not have enough power to maintain a stable connection with your console. Even if the battery indicator shows that you still have power left and you haven’t received the low battery warning, some types of rechargeable batteries don’t have the same voltage drop characteristics as alkaline batteries as they drain, which means the battery meter might be inaccurate for those chemistries.
That sounds complicated, but all it means is that you should charge your batteries or put in new batteries even if the Xbox reports that they aren’t flat yet.
7. Eliminate Bluetooth and Wireless Interference
It’s wireless, but your Xbox controller’s signal could be crossed with other devices. Could your Wi-Fi router or Bluetooth devices be why your controller keeps disconnecting? Let’s find out!
Clear your gaming area of other wireless devices and move your router a little further away from your console, since it might be jamming the same frequencies the controller needs to work. Other devices that potentially make lots of electromagnetic interference include microwaves and electrical motors. Usually, the older an appliance is, the likelier that it creates unwanted radio wave noise.
8. Reconnect and Re-pair Your Controller
One common way to get your Xbox controller to connect consistently is to reset the connection between it and your Xbox, or PC.
With your controller turned on, press and release the pairing button on the Xbox One. The original Xbox One has this small circular button on the back; later models have it on the front.
(Image Credit: Microsoft)
Within 20 seconds of pressing this button, press and hold the pairing button on your Xbox controller. The Xbox logo will start flashing as it searches for a console to connect to, then stabilize once it’s connected. The process is the same for an Xbox Series S or X.
If you’re using a PC, Mac, iPad, or any other device that can use an Xbox controller via Bluetooth, simply access the Bluetooth menu of that device and “forget” the controller. Then press and hold the pairing button on your controller until the logo starts flashing, and then select it from the list of available Bluetooth devices.
9. Check Your Wi-Fi Router
Your Wi-Fi router’s signal might be too close to the specific channel your controller, your neighbor, and several other devices in the same frequency range are using. You can change your Wi-Fi channel to one that’s not in such a crowded space, and if you’re lucky see better connection performance from your controller.
10. Inspect Connected Accessories
Accessories like headsets or external drives can sometimes interfere with your Xbox One controller. As a simple troubleshooting step, remove all accessories and see if the issue with your controller goes away. Then, if your issue went away, put them back one by one to see when the problem returns.
11. Ensure the Console is Updated
System updates are rolled out for a reason. They often contain bug fixes that could resolve various issues—including the one you’re facing. Let’s ensure your gaming console has the latest firmware to minimize glitches.
On your Xbox, navigate to Profile & System > System > Updates. Then, check for system updates and install if necessary.
12. The Nuclear Option—Factory Reset
When all else fails, a factory reset can be the “Ctrl+Alt+Del” of your Xbox console. It’s drastic and will wipe all your settings, but it might solve your persistent disconnecting issue.
Navigate to Profile & System > Settings and System. Select Console Info and choose the factory reset option.
Before you do this, make sure all of your saved data has been successfully synced to the cloud, or you might lose your latest game progress.
13. When In Doubt, Consult the Microsoft Support
When you’ve tried all you can and are at the end of your troubleshooting rope, maybe it’s time to let the professionals take a look. Your controller could have an underlying issue that only an expert could identify.
If your controller is still under warranty, you can send it to Microsoft for assessment and will most likely get a new controller to replace it.
When your Xbox One controller keeps disconnecting, it can make you feel like throwing the poor thing against the wall, but with these troubleshooting tips, hopefully, you won’t have to resort to that!