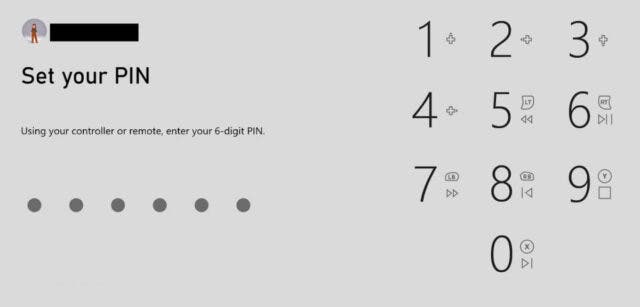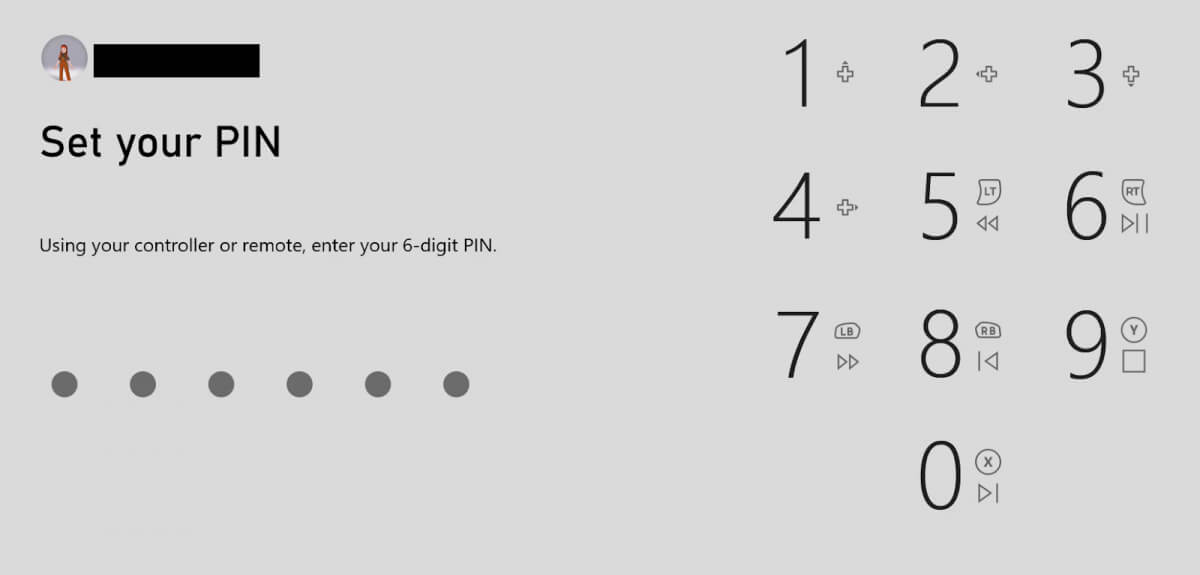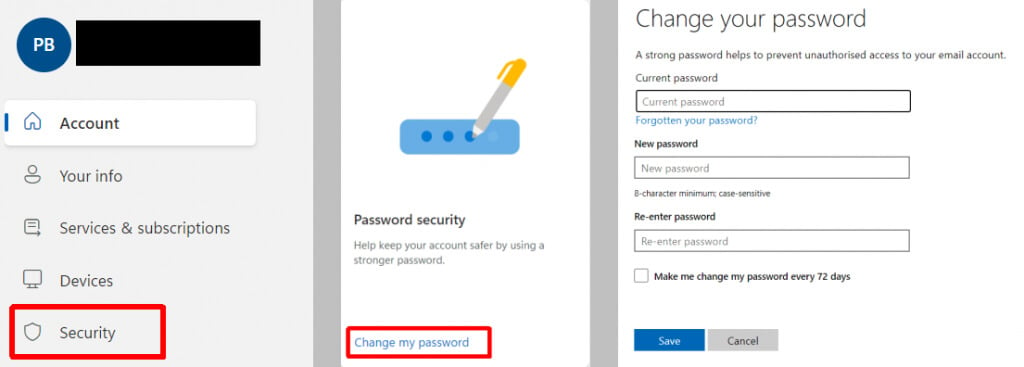Your Xbox PIN and Microsoft account password help keep your account safe. Ideally, you should choose an easy to remember pin and password, but what happens when you want to change password for Xbox? Luckily, it’s easy to do and below we’ll show you how to change password for Xbox as well as how to change your Xbox PIN, so you can get back to playing the latest Game Pass games or top fighting games.
How to Change Password for Xbox
Your Xbox password is the same password used for your Microsoft account. Note that you can’t change your Microsoft account password from your console if you’re using an Xbox One or Xbox Series X/S — you can only do this on an Xbox 360 — so you’ll need to use your computer to do this.
Changing Microsoft Account Password on an Xbox 360
To change your password on your Xbox 360 console, just follow these steps:
- Sign into your Xbox 360.
- Scroll right, then select Settings > Account.
- Scroll right again and under Your Information choose Account Security.
- Select Change Password and enter your current password.
- Enter your new password of choice twice.
- Select Change Now to change your password.
- You may be asked if you want to save your password to sign into other Microsoft services, so select Yes or No according to your preferences when prompted.
Your new password is now active and can be used to sign into your Xbox 360.
How to Change Microsoft Account Password on Your Computer
If you’re gaming on your PC, Xbox One, or Xbox Series X/S, you’ll need to change your Microsoft account password on your computer. Here’s how to do that:
Note: You might want to follow these steps to change your password if there has been “Unusual Sign In Activity” on your Microsoft account. These steps are different from what to do if you have forgotten your password and need to reset it. To follow these steps, you need to know your current Microsoft account password.
- Log into your Microsoft account.
- From the left-hand menu, select Security.
- Under Password Security, select Change my Password.
- You may need to enter your password or a security code Microsoft sends to your phone number or alternate email.
- Enter your current password.
- Create a new password and enter it again to confirm.
- Select Save.
You should receive confirmation of your password change via email or phone number.
How to Change Your Xbox PIN
Your Xbox PIN adds an additional layer of security to your account and if you need to change it, it’s easy to do so. In order to change your Xbox PIN, you’ll first need to delete your existing PIN. Here’s how to do that:
- Log into your Xbox console and open the guide by pressing the Xbox button on your controller.
- Go to Profile and System > Settings > Account.
- Select Sign in, Security and PIN.
- You may be prompted to enter your PIN.
- Choose Delete My PIN.
To create a new PIN, follow the below steps:
- Press the Xbox button again to open the guide.
- Go to Profile and System > Settings > Account.
- Select Sign in, Security and PIN.
- Choose Create My PIN.
- Follow the on-screen steps to create your six-digit PIN, then re-enter it to confirm.
Note: You can only change your PIN using these steps if you know your existing PIN. If you’ve forgotten your PIN, you’ll need to do things differently.
What to Do When You’ve Forgotten Your Pin
If you’ve forgotten your Xbox PIN, here are the steps you need to follow to reset it, but note that you’ll need to know your Microsoft account password to do this.
- When your console prompts you to enter your PIN (for example, when you’re accessing restricted content), enter any six-digit combination three times.
- When prompted, enter your Microsoft account password.
- Choose Make a New PIN.
- Enter your new pin, then re-enter it to confirm.
As you can see, changing your Xbox password and PIN isn’t complicated and should only take you a few minutes. Make sure you choose a memorable password and PIN so that you don’t forget them and get locked out of your account!