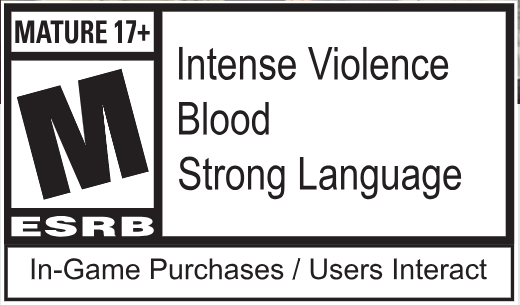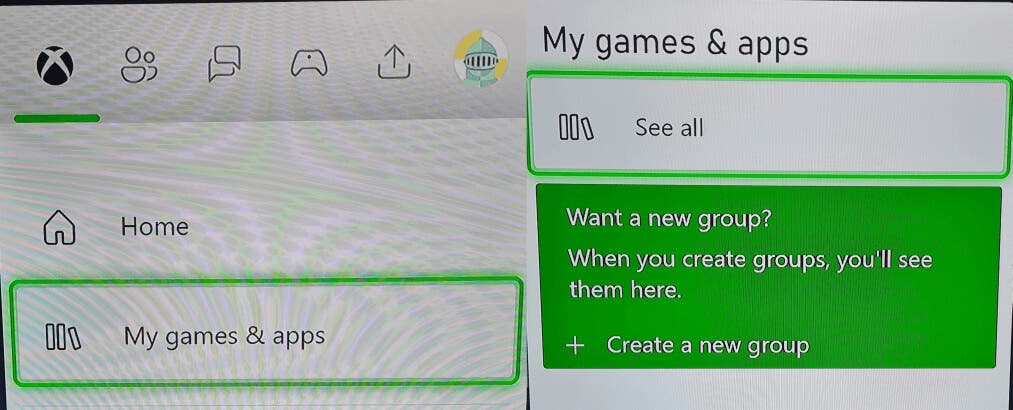Ensuring your kids are playing age-appropriate content on Xbox can leave you wondering what age Xbox is for. The answer is that the age for Xbox doesn’t really matter, as armed with some essential knowledge, you can ensure that everyone in your family is playing appropriate content for their age. We’ll explain game rating information to help you choose the right games for your family to play, as well as explain how to set an age limit for content on Xbox — and how to grant exceptions to content limits for other family members and friends.
What Does Game Rating Information Mean?
If you’ve ever seen the rating on games and had no idea what they meant, you’re not alone. Luckily, it’s pretty easy to uncover what ratings mean so you can always be sure a game is appropriate for your kids or other family members. We’ll take you through the ESRB Rating Symbols and what they mean, below.
- EC (Early Childhood): These games are suitable for all children aged three and older, and don’t contain any material parents will find offensive.
- E (Everyone): Games rated E are suitable for children aged six and older. Compared to EC games, there may be fantasy, cartoon, or mild violence and/or some mild language.
- E10+ (Everyone 10+): These titles are generally suitable for those aged 10 and older. There may be more fantasy, cartoon, or mild violence than E titles, as well as mild language and/or minimal suggestive scenes.
- T (Teen): The teen rating applies to titles generally suitable for ages 13 and older. These titles may contain suggestive themes, violence, simulated gambling, crude humor, minimal blood, and/or some strong language.
- M (Mature): A title is rated as M when it is only suitable for those aged 17 and older. These titles may contain intense violence, sexual content, strong language, or blood and gore.
- AO (Adults Only): When titles are rated as adults only, they should only be played by those aged 18 years and older. There may be graphic nudity and/or sexual content, as well as prolonged scenes of intense violence.
- RP (Rating Pending): You may notice this in advertising prior to a game’s release. It means the title has been submitted to the ESRB pending final rating.
As with any game or content, the ratings are designed as guidance, and you should always make the final decision about which titles are suitable for your children or other family members to play. For example, some younger children may enjoy playing mild fantasy or horror games but be upset by violent shooting games. You can find out more about some of the content descriptors used in ESRB ratings here or search for a specific game’s rating on the ESRB site.
How to Set Age Limit for Content on Xbox
Xbox offers you the option to set an age limit for games and other content, including movies, TV shows, and apps, to ensure that those using the console can only access age-appropriate content. In order to do this, you’ll first need to set up an Xbox family group.
The organizer of the group is then able to set content restrictions, either via the Xbox console or using the Xbox Family Settings app.
How to Set Age Limit for Content on Xbox Console
A member’s age limits are set to their Microsoft account birthdate by default. To set an age limit for content on your Xbox console, just follow the below steps:
- Press the Xbox button on your controller, then select Profile and System > Settings > Account.
- Choose Family Settings.
- You may be asked for your pin, so enter it.
- Select Manage Family Members and select the member whose settings you want to update.
- Under Access to Content, select the appropriate age level.
The member will now be able to view content, including games, apps, movies, and TV shows up to that age level.
How to Set Age Limit for Content Via the Xbox Family Settings App
You can also set a content age limit using the Xbox Family Settings app, and here’s how to do that:
- Download and install the app on your device.
- Log into your account and select the tile for the member’s account you want to manage.
- Select Content Restrictions.
- Under Apply Age Filters, select the age limit you want to apply for this member.
Should the member try to access any content with a higher rating than the age limit, they’ll need the approval of the organizer.
How to Grant Exceptions to Content Limits on Xbox Consoles
If a member in your family group wants to use an app or play a game that’s rated above their age limit restrictions, the organizer will receive a request which they can then approve or deny via the Xbox console or the Xbox Family Settings app.
How to Grant Content Exceptions Via Xbox Console
It’s easy to grant content exceptions through the Xbox console. Note that if there are multiple members signed into the console, and one or more of these is below the age of the content exception being granted, all profiles must be granted permission or the content will remain blocked.
You also need to ensure that the content in question is bought, downloaded, and installed before you grant content exceptions.
Here’s how to grant content exceptions via your console:
- Ensure the member is signed in to the Xbox console (and sign out any inactive profiles, as we just mentioned).
- Press the Xbox button on your controller, then go to My Games and Apps > See All.
- Find the content you wish to grant permission for and select it. If the content is rated higher than the current permission, you’ll see a screen that says, “Sorry, we can’t show this.”
- To send a message to your family member or Microsoft account organizer, click Send Message, or choose Ask Now to ask an adult in the family to grant permissions if they are nearby.
- If you choose Ask Now, the following screen will ask you to select which user will grant permission. The adult will then need to enter their password to grant permission to access the content.
- If you choose Send Message, the console will send a notification to your parent or family organizer so that they can approve your request.
Once your request has been approved, you’ll be able to access the restricted content.
How to Grant Content Exceptions via the Xbox Family Settings App
If you prefer to manage content exceptions using the Xbox Family Settings app rather than your Xbox console, here’s how to do that:
- Launch the Xbox Family Settings app and sign into your organizer account.
- Select the member you want to grant a content exception for.
- Tap Content Restrictions.
- You’ll see any existing content exceptions you have granted under Existing Approvals.
- To approve an exception, click on Notifications and find the content exception request, then ensure the Gameplay toggle is turned on. Here, you can also select whether you grant access to multiplayer gaming for this title.
Hopefully, you now know how to set age limits on Xbox, grant content exceptions, and understand ESRB ratings to ensure you’re choosing age-appropriate content for every member of the family. You can also use the Xbox Family Settings app or settings on your consoles to set other restrictions, such as a limit for screen time. Did you know that you can also control the websites your kids can access on Xbox One? You may also want to set up parental controls for streaming services such as Netflix, YouTube, Amazon Prime, and others, while you’re here.