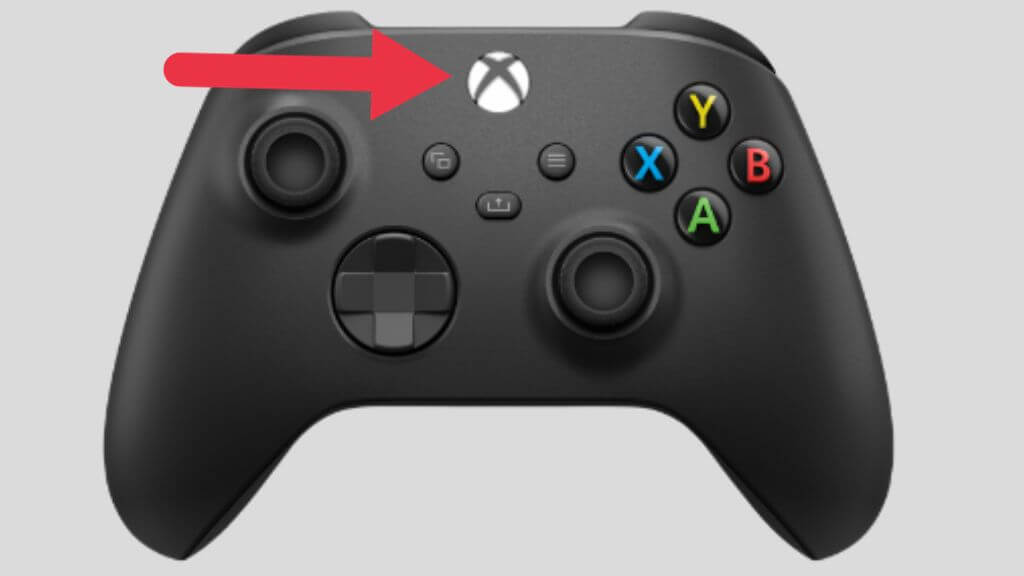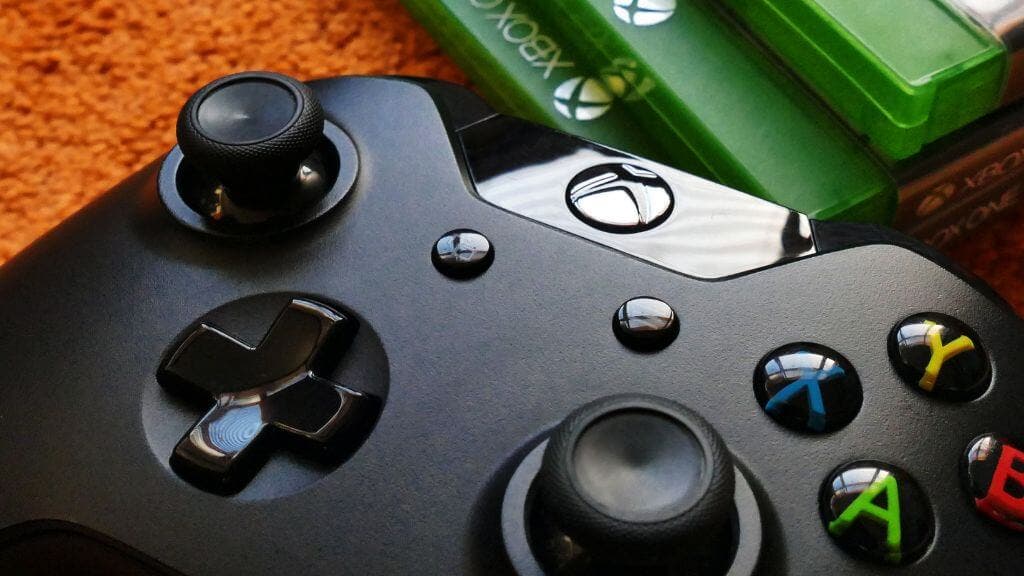You fire up your Xbox, ready to dive into the latest quest on Starfield or score that decisive goal in FIFA. Your Xbox controller turns on but doesn’t work. Here are several troubleshooting steps to get you going again.
1. Check the Controller’s Batteries
Have you checked your controller’s batteries? While it may seem like a no-brainer, you’d be surprised how often gamers overlook this simple step. If you’re using regular AA batteries, make sure they’re fresh. For rechargeable battery packs, ensure they’re charged.
When your batteries are nearly dead, the controller may still turn on but then die again after a few seconds once you try to use it. To ensure that battery shenanigans aren’t to blame for your issues, it’s always best to put in a fresh pair of power cells.
2. Power Cycle Your Xbox Console
One of the oldest tricks in the troubleshooting book is the power cycle. Hold down the power button on the console for about 10 seconds until it turns off completely. Unplug the power cable from the back of the Xbox console, wait for about 10 seconds, and then plug it back in. Turn on the console by pressing the Xbox button on the front.
3. Reconnect Using a USB Cable
Here’s a trick that’s often overlooked. Connect the controller to the Xbox using a micro USB cable or a USB-C cable, depending on your controller model.
A wired connection eliminates any wireless interference and ensures your controller works through a direct link. Sometimes this is all it takes to reset whatever hiccup might be plaguing your wireless controller. It’s also a handy way to ensure that the controller itself isn’t the issue, except for its wireless components that is.
4. Update Controller Firmware
Your controller’s firmware controls everything about how it operates and how well it works. Often, Microsoft can compensate for issues that are discovered later by tweaking the firmware. Here’s how to do it:
- On Console: Navigate via Xbox button > Profile and System > Settings > Devices & connections > Controllers & Headsets then update your USB-connected controller.
- On Windows PC: Install the Xbox Accessories app from the Microsoft store. Following that, simply connect your controller using a USB cable, then follow the on-screen instructions to update the firmware.
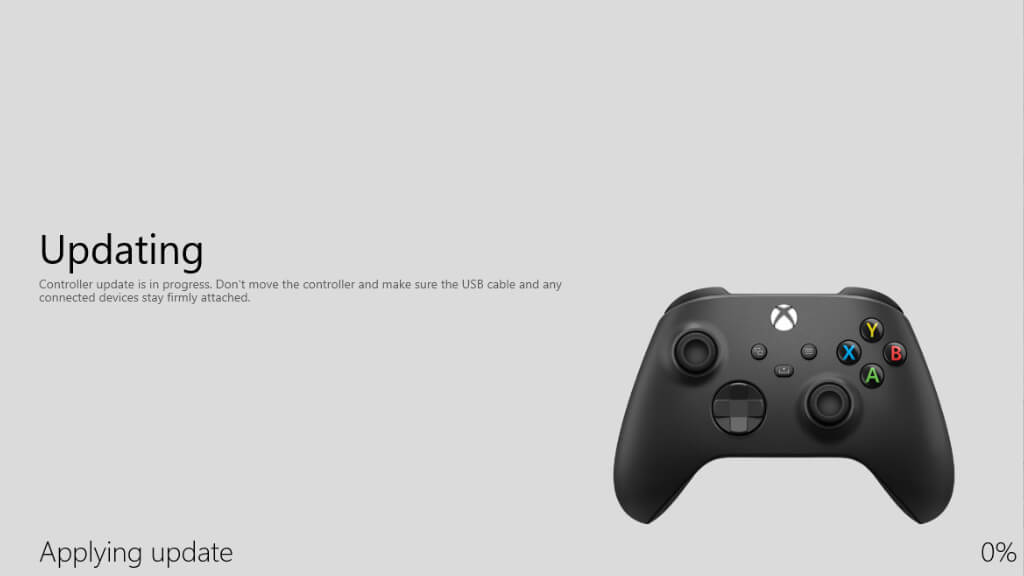
With the latest firmware on your controller, hopefully, it will start working again as intended.
5. Reset the Controller
Unlike the controllers for the Sony PlayStation 4 and PlayStation 5, Xbox One and Xbox Series X controllers don’t have a recessed reset button that you need to poke with a toothpick to reset them.
Instead, you can reset the controller by holding the Xbox button in the center of the controller until the light goes out, and then turn it on again using the same button. If that doesn’t work, simply remove the batteries, wait a few seconds, and then put them back.
6. Check for Physical Damage
Take a few moments to inspect your controller. Make sure all the buttons, especially the “A” button, are clicking the way they should. Sometimes, a stuck button can cause connection issues or make it appear as though the controller isn’t fully responsive.
Shake the controller gently to make sure you don’t hear any parts rattling around inside.
Not all physical damage that can render a controller unresponsive will be easy to spot from the outside. However, we don’t recommend that you open your Xbox controller up unless you know what you’re doing.
If the controller is out of its warranty period, you can take it to a technician to see if there’s a broken connection inside or something else that might be fixable, but unless you’re sporting one of the more expensive Elite controllers, it makes more sense to simply buy a new controller instead.
7. Test the Controller on a Windows PC
Here’s a nifty little hack: try connecting your controller to a Windows PC via Bluetooth or a USB port. If your controller works fine on your computer, you can rule out a hardware issue with the controller itself, narrowing down the problem to the console or its settings.
8. Examine USB Ports and Headset Adapter
Sometimes, the issue isn’t with the controller at all but with the USB port or headset adapter you’re using. Test other devices in the port to ensure it’s functional. Similarly, if you’re using a headset, unplug it and see if the controller resumes normal operation.
9. Investigate Wireless Interference
Routers and other Bluetooth devices can interfere with your Xbox controller’s connection. Experiment with relocating some of these potential disruptors to see if your controller’s performance improves.
10. Consult Xbox Support and Check the Warranty
If all else fails, it’s time to turn to the pros. Consult Microsoft’s Xbox support for expert advice. Moreover, check if your controller is still under warranty. A replacement may be in order if you’ve exhausted all other options.
Troubleshooting Third-Party Controllers
Third-party controllers have become increasingly popular for their customized designs and, let’s face it, often lower prices. While they’re a great alternative, these controllers can also have their fair share of issues.
Most of the troubleshooting tips we’ve mentioned so far apply to third-party controllers, there are some special considerations if you like your off-brand gamepads. Here are some additional steps to troubleshoot a third-party Xbox controller:
Confirm Compatibility
Not all third-party controllers are created equal. Ensure that your controller is compatible with either the Xbox One or Xbox Series X, depending on your game console. Always double-check compatibility when using any non-official hardware and ensure that you have caught every switch or button that changes the controller from Xbox mode to something else.
For example, some controllers can be used on multiple consoles, and some PC controllers can switch between the older Dinput mode, which modern Xboxes don’t support, and the new Xinput, which is what you want if you want to play on an Xbox. Also, some bootleg controllers look like Xbox controllers when they aren’t.
Check the Wired Connection or Dongle
If your third-party controller works best as a wired controller, double-check your USB cable’s connection. Some third-party controllers might require a specific type of micro USB cable or USB-C cable. Use the cable that came with the controller if possible, or make sure your cable meets the manufacturer’s specifications.
Some third-party controllers don’t use the proprietary wireless protocol of the Xbox console. Instead, they use their own USB wireless connector, which the Xbox sees as a regular wired USB connection. In this case, you’d want to check that the dongle is working as intended. There may be a special pairing procedure, or reset method, or it may be as simple as unplugging it and putting it in a different USB port.
Also, if you’re using a rear USB port for your third-party controller dongle, move it to the front of the console. It may not look as clean, but it will improve communications without a whole active console in the way.
Update Third-Party Firmware
Just like the official Microsoft controllers, many third-party controllers also have firmware that needs to be updated. Check the manufacturer’s website for the latest version of the firmware and update it using a Windows PC when needed. As you might expect, Microsoft’s Xbox can’t update third-party firmware.
Test With Multiple Games and Apps
Sometimes the issue might not be with the controller but with a specific video game or application. Try using the controller with multiple games and Xbox accessories to see if the issue persists across the board.
If the controller works fine with some games but not others, you might be dealing with a software-related glitch rather than a hardware problem. This is another issue that a firmware update can resolve.
Check Online Forums and Communities
If you’re dealing with a popular third-party brand, there’s a good chance someone else has faced the same issue and may have posted a solution online. Websites like Reddit or specific gaming forums often have threads dedicated to troubleshooting steps for third-party hardware.
When in Doubt, Contact Support
If you’ve tried everything and still can’t get your third-party controller to cooperate, it might be time to consult the experts. Contact the customer support of the brand in question; they might offer a repair, replacement, or even a refund if the controller is under warranty.
If you’re facing specific issues in particular games on PC or Xbox, it’s also worth letting the third-party controller manufacturer know about it since they may have a way to fix it using firmware.