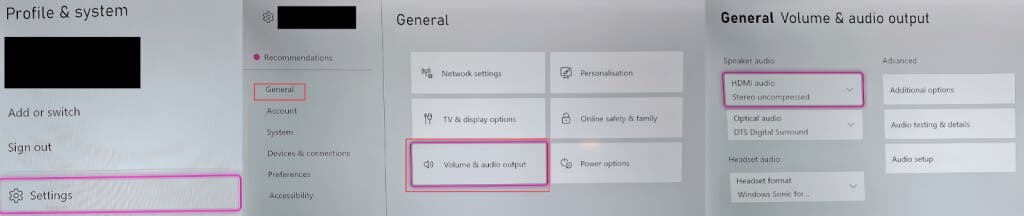Xbox not playing sound through TV or speakers can be annoying, especially if you’re in the middle of a gaming session or watching a movie. Luckily, this problem is easy to troubleshoot. Check out these 10 fixes to try when Xbox sound is not working.
1. Check Your TV Sound
It might sound obvious, but the first thing to check is that your TV isn’t muted and the volume is turned up. You’d be amazed at how easy it is to accidentally hit the mute button, or think there’s an issue with your Xbox sound when your TV’s volume is just turned down low.
2. Check Your Speakers
If you’re using external speakers, make sure they’re properly connected, working, and have their volume turned up. This might solve the Xbox sound not working issue!
3. Check Your HDMI Cable and Port
Though HDMI cables are pretty sturdy, if the little wires inside break or the connector pins become bent, the result could be sound issues with your Xbox. Check your cable is working and that there’s no visible damage to the cable itself, the connectors, or the HDMI port on your console or TV. Try swapping the cable with a new HDMI cable to see if the sound issue persists, too.
4. Check Your Xbox Sound Settings
Though your console will automatically select the optimal sound output for your TV, if you’re experiencing issues with Xbox not playing sound through TV, it’s worth double-checking the settings to make sure you haven’t accidentally changed any of them. Here’s how to do that:
- Press the Xbox button on your controller.
- Go to Settings > General > Volume & Audio Output.
- Choose from HDMI Audio or Optical Audio, depending on your device (generally, HDMI Audio is more common).
- Check the correct audio format has been selected. Choose between 5.1 Uncompressed or 7.1 Uncompressed, or opt for Stereo Uncompressed if you’re unsure.
5. Restart Your Xbox
Turning it off and on again is an age-old fix for most problems, so why not try restarting your console? A quick reboot might mean your Xbox sound not working problem is easily resolved.
6. Power Cycle Your Xbox
Sometimes, sound issues can be the result of a temporary software glitch or bug. Power cycling your console refreshes it and clears the cache, so when you restart, it’s less likely that you’ll have any issues caused by random bugs. You could even factory reset your Xbox to see if this fixes the sound problem.
7. Use the Audio Setup Tool
If you’ve checked your speakers and TV and you’re still experiencing Xbox Series X no sound, or issues with your Series S, Xbox One, or Xbox 360, try using the audio setup tool. This can help determine if a specific speaker in your setup is the culprit.
- Press the Xbox button on your controller.
- Navigate to Profile and System > Settings.
- Select General > Volume & Audio Output.
- Under Advanced, select Audio Setup.
- Make sure your speakers are turned up (or your TV volume).
- Your Xbox will now run an audio test, so listen and watch the on-screen animations to see if a specific speaker is not playing sound.
- You can then troubleshoot issues with your TV/speaker if something isn’t right.
8. Update your TV, Audio-Video Receiver, or Soundbar
If you’re noticing audio or video syncing issues while using your Xbox, ensure your devices are all updated with the latest firmware. It’s also worth checking support documentation to ensure your devices are properly set up to the recommended specifications. If your device supports eARC passthrough mode you could also set your audio to use this mode so you can troubleshoot any issues with audio delay.
9. Adjust Chat Mixer Settings
If your game or app is inaudible or becomes quieter when using Kinect on a Skype call or in party chat on your Xbox One or Xbox 360, you might find the chat mixer is the culprit. Here’s how to adjust its settings:
- Press the Xbox button on your controller.
- Navigate to Profile & System > Settings.
- Select General > Volume & Audio Output.
- Then, go to Advanced > Additional Options > Chat Mixer.
- Select one of the available options.
10. Contact Xbox Support
None of the above fixes worked for you? If you’ve tried everything and you’re still experiencing Xbox not playing sound through TV issues, it might be time to get help. You can contact Xbox support, or to arrange a repair, if needed.
As you can see, there are a few fixes to try if Xbox sound is not working. Hopefully, one of these will work for you and you’ll be enjoying gaming or watching your favorite shows and movies again in no time. Before you go, why not check out what to do if your Xbox controller keeps disconnecting?